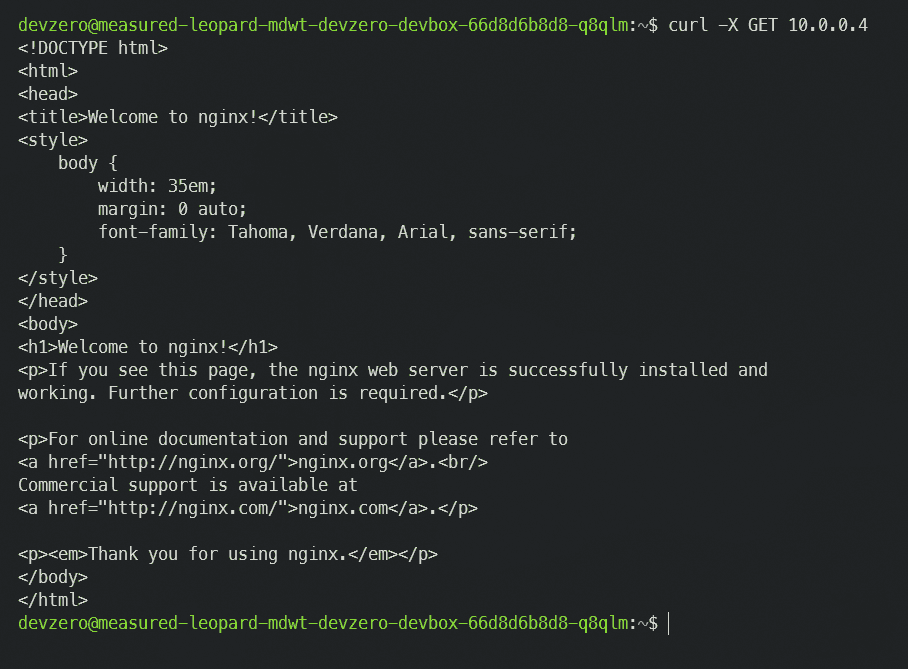Azure Container Instance
Connecting to an Azure Container Instance from a DevZero workspace.
You are connecting to a Container Instance running in the private subnet of Azure Virtual Network (VNET) from your DevBox.
Architecture Diagram
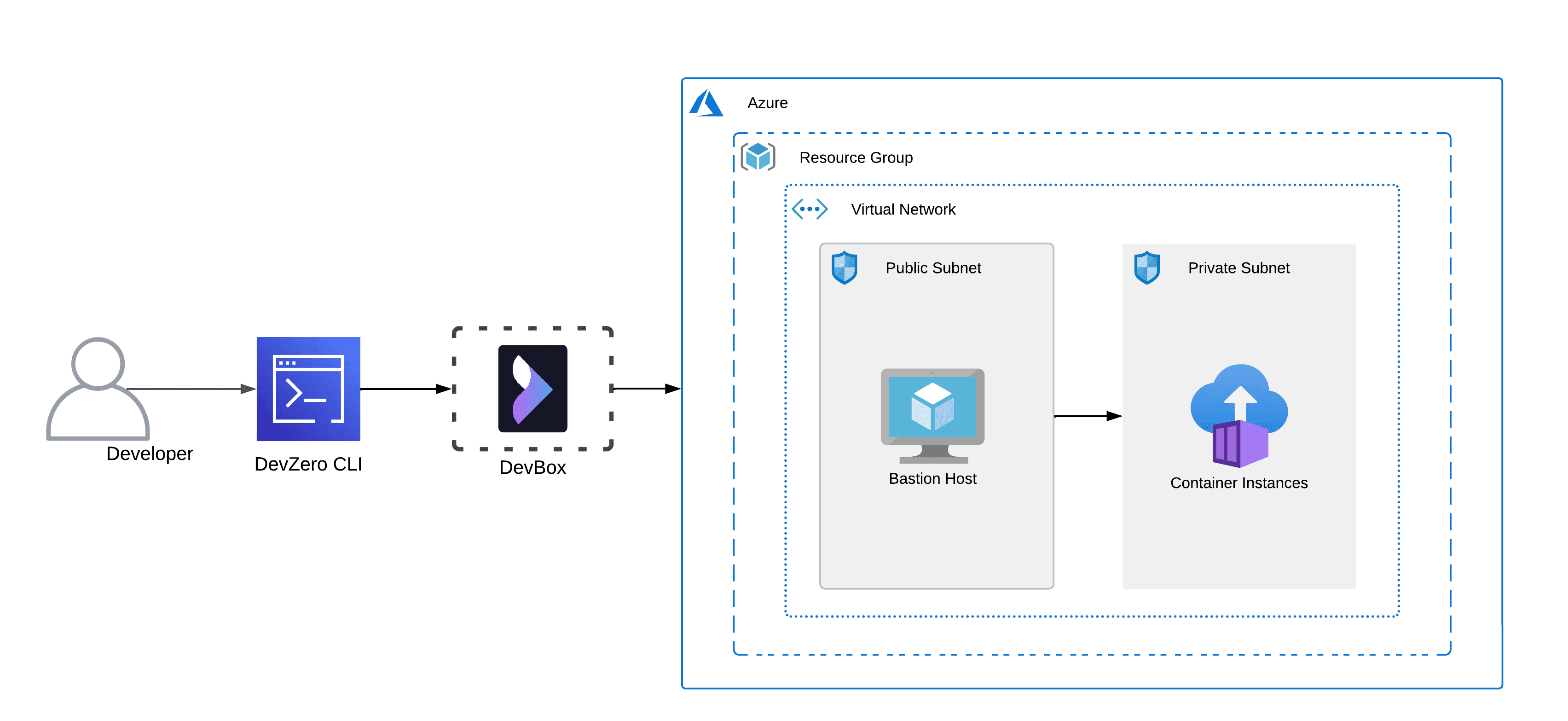
Azure Container Instances (ACI) is a serverless container service that allows you to run isolated containers in Azure without managing underlying infrastructure or orchestrating container deployments. This would occur by setting up a bastion host that advertises the VNET CIDR to your DevZero network so you can access the private service through the network tunneling.
Prerequisites
Before you begin, follow the Connecting to Azure guide to set up the Bastion Host to access your private Azure services.
Existing Azure Container Instance
Please make sure your container has a Private IP Address and check if the container is housed in the same Virtual Network as the Bastion Host.
Step 1: Creating a Workspace
First of all, we need to create a workspace:
- Go to DevZero Dashboard.
- Navigate to the Workspaces tab and click on New workspace.
- Enter the workspace name and click on Select from recipe library.
- Click on New Recipe and enter the recipe name and click on Create a recipe.
- Select a workspace region and click on Launch.
Step 2: Accessing container from DevBox
Follow the Below steps to access your container application from your DevBox :
- Connect to the workspace using the following command:
sudo dz workspace connect $workspace_name- You can access the application running in the container using the
curlcommand:
curl -X GET <private-ip>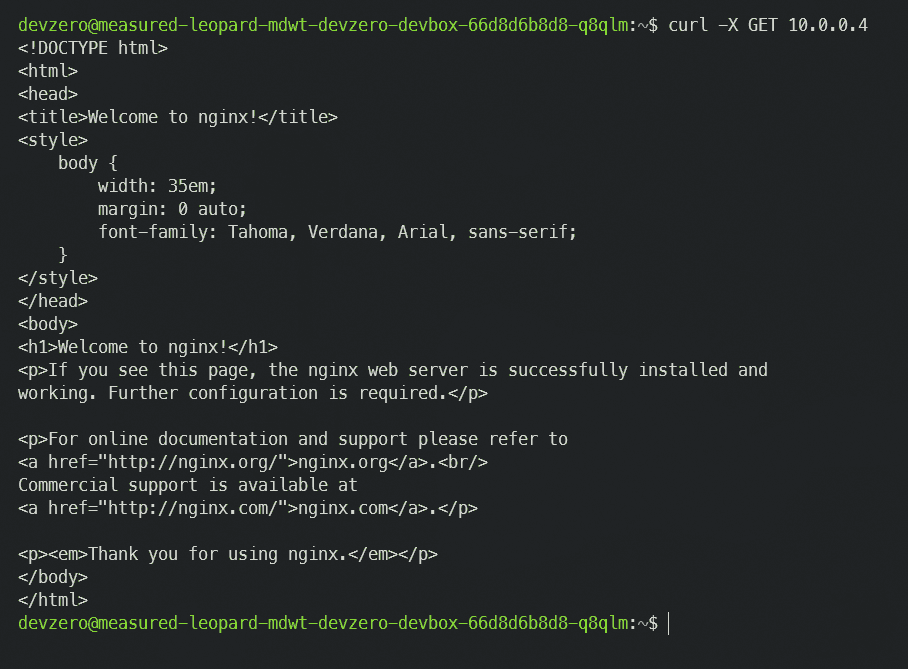
New Azure Container Instance
If you need to make a new container running in a private subnet and access it through DevZero's network, then follow the below steps:
Step 1: Creating a Container Instance
- Go to Home > Container Instances and click on Create.
- In the Basics section, select the Resource group you previously selected for your VNET.
- Then input your Container name and Region and choose your desired SKU.
- Choose your desired Image source between
Quickstart images,Azure Container Registry, andOther registry. - We will work with
Quickstart imagesfor this guide. - Select or input the Image and choose the desired size configuration for your container.
- On the networking page, choose the Private option and select your VNET and desired subnet.
- Click on Review + Create and click on Create to create container.
Step 2: Creating a Workspace
Follow the steps to create a workspace:
- To to DevZero Dashboard.
- Navigate to the Workspaces tab and click on New workspace.
- Enter the workspace name and click on Select from recipe library.
- Click on New Recipe and enter the recipe name and click on Create a recipe.
- Select a workspace region and click on Launch.
Step 3: Accessing container from DevBox
Follow the Below steps to access your container application from your DevBox :
- Connect to the workspace using the following command:
sudo dz workspace connect $workspace_name- You can access the application running in the container using the
curlcommand:
curl -X GET <private-ip>